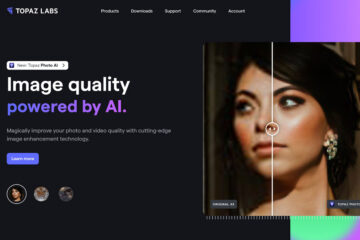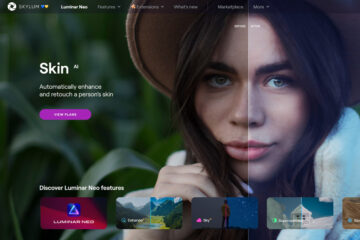Leggi la recensione completa a Raya Pro 6 e InstaMask i pannelli per Photoshop per creare Luminosty Masks e unire due o più esposizioni molto facilmente.
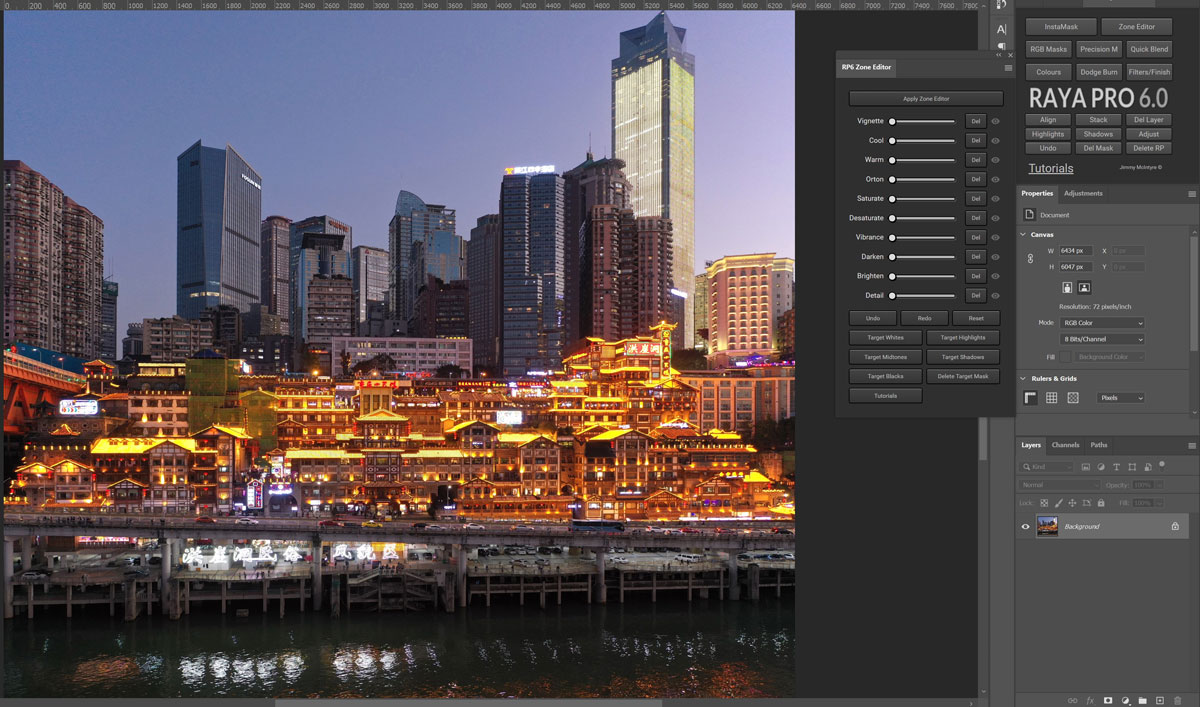
Hai mai avuto la sensazione che fosse troppo difficile imparare ad usare Photoshop? Sinceramente io sì. La prima volta che ho installato Photoshop ho pensato che non sarei mai stato in grado di sfruttarlo appieno. Poi ho capito che non avrei dovuto imparare tutte le funzioni ma solo quel tanto che mi serviva per fare quello di cui avevo bisogno.
L’approccio migliore per me è stato di imparare pochi comandi per volta. Inutile passare ore e ore a guardare tutorial per imparare a fare cose che in realtà non mi sarebbero mai servite…
Oggi non sono di certo un Adobe Guru ma conosco Photoshop quel tanto che basta per ottenere quello che voglio. Ci sono però certi comandi di Photoshop che richiedono un po’ di tempo per essere applicati all’immagine anche se si conosce molto bene il software. In questo caso un Pannello sviluppato da un programmatore può essere di aiuto. Con pochi click si possono eseguire operazioni che richiederebbero molto più tempo come per esempio creare maschere di luminosità (luminosity masks), precision masks, aggiungere filtri particolari ecc…
Ci sono un’infinità di pannelli disponibili su Internet ma i più utili sono proprio quelli che permettono di creare in maniera veloce le Luminosity Masks e aiutano a unire esposizioni multiple (Digital Blending) della stessa immagine. Come ho detto, si possono ricreare gli stessi comandi se si è sufficientemente bravi con Photoshop, ma usare un Pannello farà risparmiare molto tempo. Due di questi pannelli sono Raya Pro 6 e InstaMask.
Introduzione a Raya Pro 6 e InstaMask

Raya Pro 6 e InstaMask sono stati creati dal famoso fotografo e travel blogger Jimmy McIntyre. Jimmy è un viaggiatore esperto che ha passato circa 7 anni a viaggiare per il mondo e solo recentemente ha deciso di tornare a casa in Inghilterra. Oltre ad essere un viaggiatore è un fotografo molto bravo come puoi vedere dal suo sito.
La cosa che apprezzo di più del suo lavoro è che è sempre disposto ad aiutare altri fotografi. Ha un canale Youtube dove carica regolarmente tutorial su come usare i pannelli che ha creato ma spiega anche come ottenere gli stessi risultati senza pannelli. Infine i fotografi alle prime armi possono mandargli foto che trovano particolarmente difficili da editare e lui crea dei tutorial appositi a beneficio di tutti.
Questa introduzione era d’obbligo visto che probabilmente non hai mai sentito parlare di Jimmy McIntyre.
Detto questo è ora di parlare di Raya Pro 6 e InstaMask. Non spiegherò come usare i pannelli in maniera dettagliata perchè ci vorrebbero diverse ore e per questo c’è un video corso specifico in cui potrai imparare tutto quello che serve su Raya Pro 6 e InstaMask.
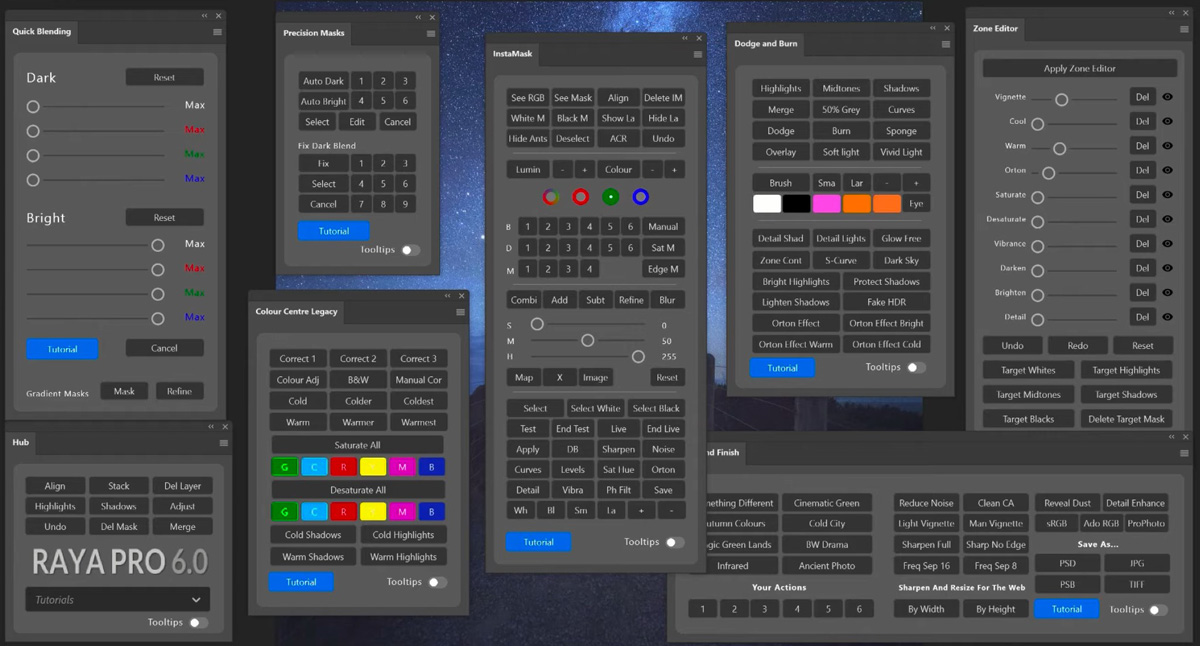
Raya Pro 6 è disponibile sia per Photoshop CS che Photoshop CC. Installare i pannelli è abbastanza semplice: all’interno della cartella zippata trovi un video che spiega come installare i pannelli in maniera dettagliata.
Dopo aver installato Raya Pro 6 lo si può attivare cliccando su Window > Extensions > Raya Pro 6. Il video che ho linkato sopra spiega in maniera dettagliata quello che troverai. In Raya Pro 6 è presente un pannello principale chiamato Hub da cui puoi attivare o disattivare gli altri sottopanneli.
Con Raya Pro 6 ci sono diverse opzioni per unire più esposizioni della stessa immagine. Si può usare per esempio Highlights (che applica una maschera selezionando le luci), Shadows (stesso concetto ma riferito alle ombre), Luminosity Masks, Instamask e Quick Blend Tool. La scelta del comando dipende dal tipo di immagine con cui si lavora e dal risultato che si vuole raggiungere. A volte Highlights o Shadows permettono di avere un ottimo risultato e impiegherai letteralmente 2 secondi a unire le esposizioni. Altre volte invece è meglio usare le altre opzioni.
Oltre a fornire moltissime opzioni per il digital blending, Raya Pro 6 offre alcune scorciatoie utili per regolare il contrasto, scaldare i colori, aggiungere un effetto Orton ecc…
E’ anche possibile salvare delle azioni personalizzare e richiamarle nel momento più opportuno. Una delle funzioni che preferisco è quella che permette di aggiungere tutte le immagini aperte in Photoshop come livelli di un’unica immagine e sovrapporle perfettamente.
Inoltre con Raya Pro 6 unire più esposizioni diventa veramente facile, anche per chi, come me, non è mai stato un esperto del Digital Blending. Personalmente ho sempre preferito usare i filtri GND per gestire la luce ma in certe scene i filtri GND sono pressochè inutili, come per esempio nella foto sotto.

Un esempio di quello che si può ottenere usando Raya Pro 6.
Una cosa importate da ricordare è che è fondamentale scattare delle buone foto. Raya Pro (e qualsiasi altro pannello) non fanno miracoli e non trasformano delle foto brutte in capolavori.

Se invece inizi a lavorare con foto tecnicamente buone, usando i vari strumenti che avrai a disposizione con Raya Pro 6 potrai effettivamente raggiungere dei risultati incredibili come per esempio la foto che vedi sopra.
Cosa c’è di nuovo in Raya Pro 6?
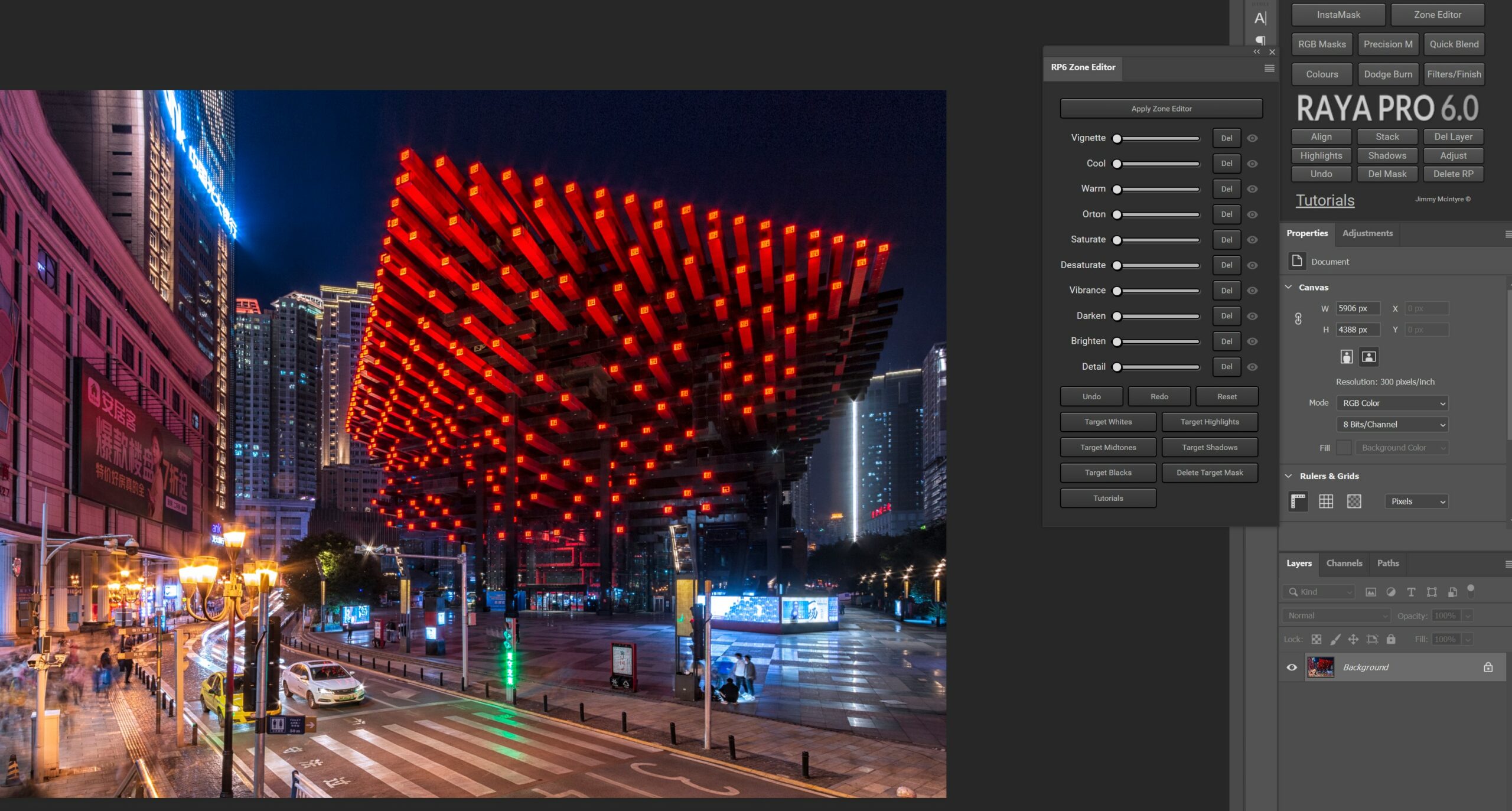
Dopo l’introduzione del pannello Quick Blend in Raya Pro 5, la versione 6 introduce un altro pannello molto utile chiamato Zone Editor che in parte rimpiazza alcune funzioni del Color Center e del Dodge and Burn panel. Una volta premuto il pulsante Apply Zone Editor, verrà creata una cartella al cui interno troverai i 10 livelli, ognuno per ogni opzione del Zone Editor. Per modificare i singoli livelli basta spostare il cursore appropriato. E’ anche possibile applicare delle maschere per le luci o le ombre.
Questo pannello può essere usato dopo aver unito due o più esposizioni e permette di ottimizzare la foto in maniera molto semplice.
Che dire di Instamask?
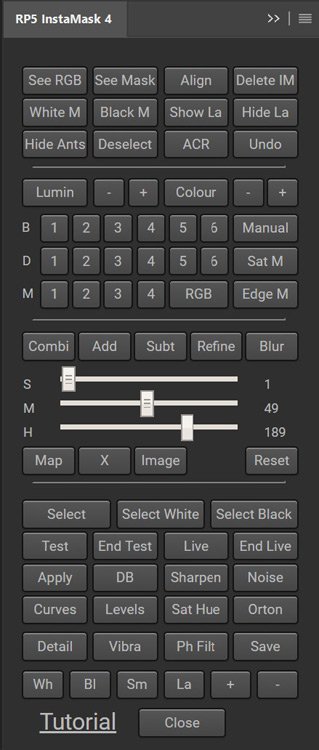
Raya Pro 6 è solo uno dei pannelli inclusi nel pacchetto (al prezzo di uno). Un altro pannello molto importante si chiama Instamask e ho avuto il piacere di essere il primo a provarlo quando è uscito alcuni anni fa.
La differenza principale tra i due pannelli è che InstaMask è un pannello che serve solo a creare maschere. E’ diviso in tre sezioni:
- la prima sezione permette di creare le maschere
- la seconda permette di raffinarle
- e la terza di applicarle all’immagine
Si può per esempio applicare una maschera solo ad un livello curve o ad un effetto Orton. Come puoi vedere è un pannello molto potente che semplifica di molto il tuo lavoro se usi spesso le maschere.
InstaMask permette anche di testare una maschera prima di applicarla all’immagine e si possono creare Luminosity Masks basate solo sul Color Channel. Sembra più complicato di quello che è ma quando la si acquista si riceve anche un video tutorial che spiega tutto quello che c’è da sapere per usare InstaMask correttamente.
Imparare ad usare le Luminosity Mask è un passo importante per migliorare sensibilmente la qualità delle tue foto, tienilo a mente se pensi che sia troppo difficile e ti senti un po’ scoraggiato.
Mentre Instamask fornisce una serie di strumenti per accelerare il lavoro di selezione e creazione di maschere di luminosità, il suo limite principale è che la matematica dietro alla creazione di queste maschere è fatta da Photoshop ed è ben lungi dall’essere perfetta.
Se vuoi usare un plugin molto più avanzato specializzato nella creazione di maschere di luminosità dai un’occhiata a Lumi32 (qui la mia recensione). E’ sempre creato da Jimmy, insieme a uno sviluppatore software. Il vantaggio principale di Lumi32 è che utilizza un algoritmo proprietario per selezionare e creare le maschere. Se leggi la mia recensione capirai cosa intendo.
Per fare un po’ di chiarezza tieni presente che se sei un utente medio Instamask sarà più che sufficiente per te.
Se vuoi imparare a unire due o più esposizioni con Instamask ti consiglio di acquistare Raya Pro + Exposure Blending Course, il video corso creato ad hoc per usare Instamask al meglio.
Vale la pena comprare Raya Pro?

Questi sono alcuni pro e contro che ho notato dopo aver usato Raya Pro 6 e InstaMask:
Pro:
- fare il digital blending delle immagini diventa molto semplice
- installare i pannelli non è per niente difficile
- tutti gli aggiornamenti futuri di Raya Pro sono gratuiti (cosa non da poco)
- prezzo basso per il valore dei pannelli + video corso (ti permette veramente di rivoluzionare il modo in cui fai PP)
Contro:
- l’assistenza clienti potrebbe essere migliorata un po’
Raya Pro 6 e InstaMask sono i migliori pannelli per Photoshop? Sinceramente non saprei perchè non ho provato tutti i pannelli disponibili ma posso dire che sono tra i miei preferiti e li uso sempre.
Come ho detto all’inizio, si possono raggiungere gli stessi risultati facendo tutte le operazioni manualmente ma con Raya Pro 6 si risparmia molto tempo. Da quando li ho provati per la prima volta, li ho inclusi nel mio workflow ogni volta che devo unire due o più esposizioni. Ho ancora molto da imparare visto che i pannelli offrono centinaia di funzioni ma sono molto soddisfatto e mi sento di consigliartelo.
Personalmente non acquisterei i pannelli senza il video corso, visto che è indispensabile per imparare ad usarli bene.
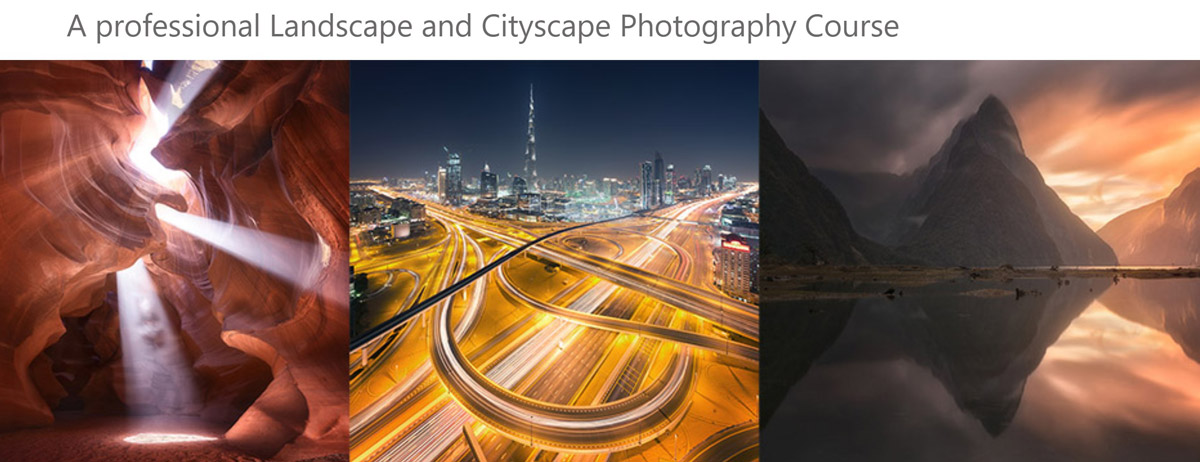
Jimmy ha rilasciato anche un nuovo video corso chiamato The Art of Photography. Dura oltre 6 ore e copre praticamente tutto quello che c’è da sapere su come fotografare. Dalla pianificazione dell’uscita alla post-produzione:
Se vuoi iniziare a vendere le tue foto leggi questo post. Qui trovi la mia recensione a Luminar Pro, ideale per velocizzare il foto editing.