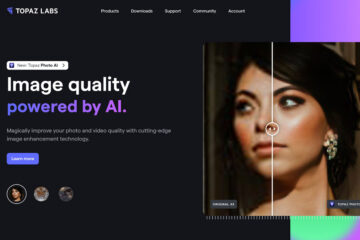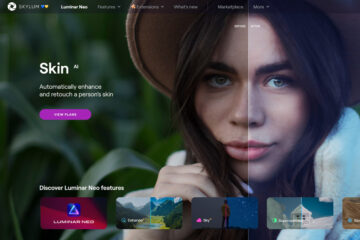In questo articolo trovi la mia recensione a Lumi32, un nuovo plugin per Photoshop in grado di creare luminosity masks incredibilmente accurate.
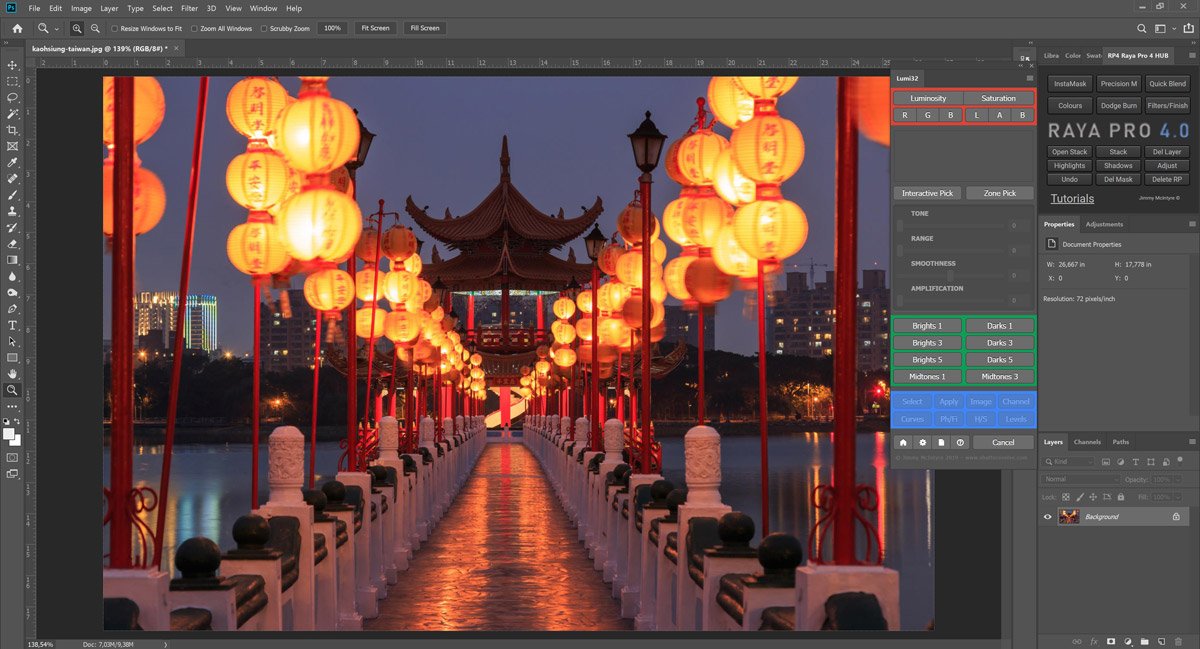
Con il passare del tempo i sensori delle fotocamere diventano sempre più avanzati ed in grado di catturare immagini anche in condizioni difficili. Ormai persino gli smartphone sono in grado di scattare foto eccellenti adatte alla maggior parte delle persone, cosa impensabile solo fino a qualche anno fa. Per chi però si occupa di fotografia a livello professionale, anche se il gap tra sensori consumer e professionali si è ridotto notevolmente la differenza è ancora sostanziale, almeno per il momento.
Le differenze sono molto evidenti soprattutto quando il contrasto nella scena è molto elevato, come per esempio durante albe, tramonti e scattando foto in città quando ci sono le luci accese. In queste condizioni di luce particolari anche i sensori più costosi hanno i loro limiti. Secondo alcuni studi infatti, l’occhio umano è in grado di percepire ed elaborare correttamente circa 20 stop di gamma dinamica mentre le fotocamere più avanzare si limitano per il momento a circa 15 stop.
Uno stop è il raddoppio o il dimezzamento della quantità di luce. Ad esempio, se si sente un fotografo dire che aumenterà la sua esposizione di 1 stop, significa semplicemente che catturerà il doppio della luce rispetto allo scatto precedente.
Per ovviare a questo limite esistono principalmente due metodi. Il primo consiste nell’utilizzare i filtri graduati che compensano alla differenza di luce nella scena scurendone una parte ed il secondo nello scattare diverse foto ad esposizioni diverse e poi unirle in post produzione (è anche possibile unire le due tecniche).

I filtri graduati sono eccellenti in alcune situazioni ma in altre completamente inutilizzabili (come per esempio nella foto che vedi sopra dove non c’è una separazione netta tra il primo piano ed il cielo), senza contare che utilizzarli significa portarsi dietro ulteriore attrezzatura e quindi peso. Le esposizioni multiple invece permettono di catturare scene con qualsiasi gamma dinamica indipendentemente dal tipo di paesaggio. La tecnica più utilizzata per unire due o più esposizioni è quella delle luminosity masks.
Le luminosity masks permettono di effettuare selezioni molto specifiche in Photoshop in base a quanto è luminosa o scura un’area. Per fare un esempio con questa selezione è possibile sostituire semplicemente le luci delle strade sovraesposte con quelle correttamente esposte nell’immagine più scura.
L’aspetto “negativo” dell’utilizzare questa tecnica è che richiede una buona conoscenza di Photoshop. Nulla di troppo difficile ma comunque per chi è alle prime armi questo approccio potrebbe essere troppo complesso. Per fortuna negli ultimi anni sono stati creati diversi plugin in grado di automatizzare il lavoro di creazione delle maschere e imparare ad utilizzarle non è mai stato così semplice.
Uno dei plugin migliori che abbia mai provato è Raya Pro. In questo articolo parlo invece di Lumi32, un pannello per selezionare luminosity masks del tutto innovativo. Lumi32 è stato creato da Jimmy McIntyre assieme ad uno sviluppatore software. Jimmy è lo stesso fotografo che ha creato Raya Pro. Lo ringrazio per avermi dato l’opportunità di provare il pannello in anteprima pochi giorni prima del lancio ufficiale.
Lumi32: la recensione
Nel video introduttivo puoi trovare la spiegazione di come Lumi32 funziona.
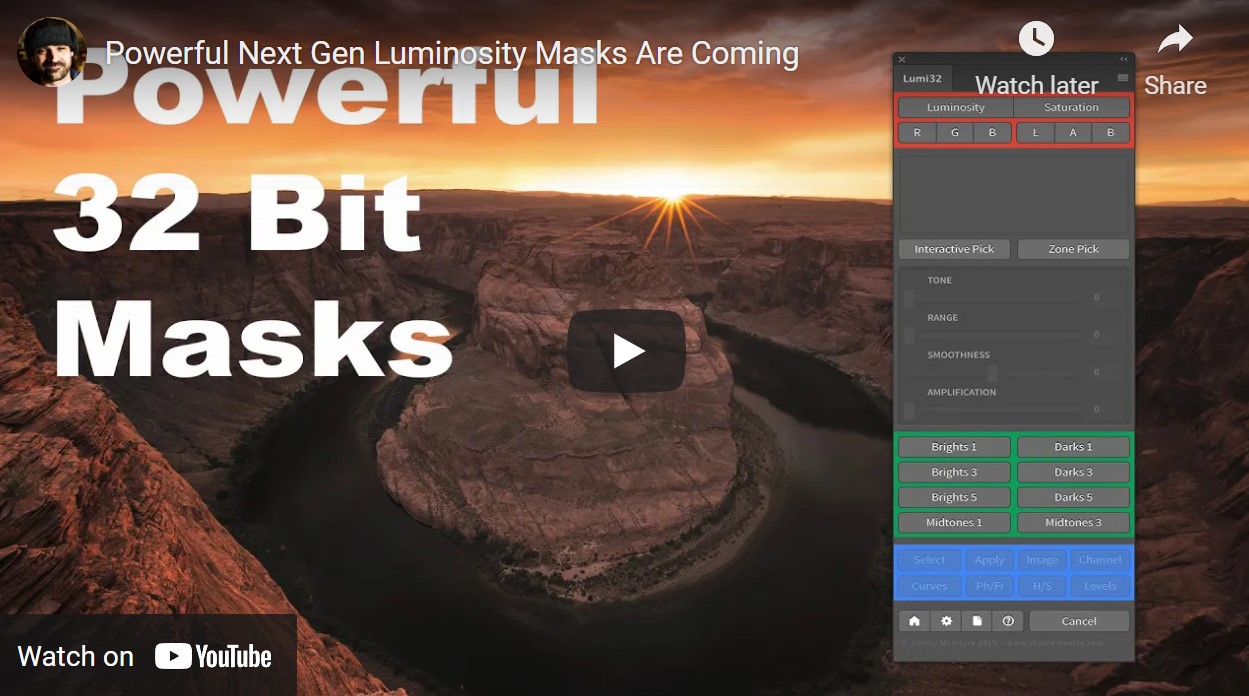
Lumi32, come suggerisce il nome, è un plugin che seleziona le maschere utilizzando un algoritmo a 32 Bit (anche se l’area di lavoro è a 8 Bit o 16 Bit). L’unico caso in cui questo cambia è quando si effettua una selezione attiva con la maschera (quando compaiono le linee tratteggiate che in inglese vengono chiamate marching ants), perché tutte le selezioni attive in Photoshop sono a 8 Bit. Si tratta di una limitazione di Photoshop.
Installare il plugin è molto semplice. Troverai un file eseguibile (Lumi32 funziona sia su Mac che su PC) che in pochi secondi installerà il programma. Per attivarlo all’interno di Photoshop vai su Window-Extensions-Lumi32 oppure Filter-Jimmy McIntyre-Lumi32. Lumi32 funziona su tutte le versioni di Photoshop CC.
Il workflow è piuttosto semplice. Tieni presente che bisogna già avere dimestichezza con le luminosity masks se vuoi usare Lumi32. Se vuoi imparare ad usarle bene ti consiglio di dare un’occhiata al corso prodotto sempre da Jimmy McIntyre. Lumi32 non è uno di quei preset per Lightroom tanto in voga oggi su Instagram. Con questo plugin avrai la possibilità di creare immagini con una qualità adatta per entrare a far parte del tuo portfolio.
La prima cosa da fare è selezionare una maschera. Sono presenti dei presets per selezionare luci, ombre e mezzi toni utilizzando le luminosity masks ed è anche possibile selezionare le maschere usando i canali RGB, la saturazione o, cliccando su Interactive Picking, selezionando il colore preciso.
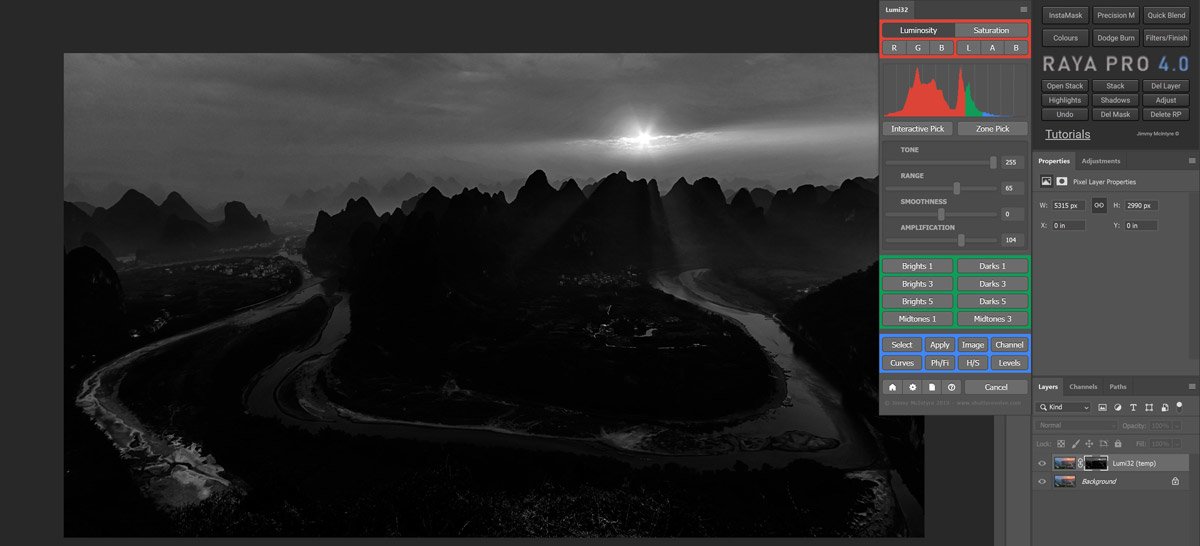
Se l’immagine diventa bianca e nera vuol dire che è stata effettuata la selezione e puoi iniziare a regolare i parametri per migliorarla. Ed è qui che si vede la differenza tra Lumi32 e tutti gli altri plugin che lavorano sulle luminosity masks. Il motivo per cui Lumi32 effettua delle selezioni migliori rispetto agli altri plugin è che i calcoli per generare le maschere non vengono eseguiti da Photoshop ma dall’algoritmo creato appositamente per questo plugin.
La prima selezione effettuata cliccando per esempio su una generica maschera Brights1 genererà una maschera simile a quella creata utilizzando una Brights1 in Instamask (parte del panello Raya Pro). Muovendo gli sliders Tone, Range e Amplification puoi cambiare la selezione e sarà molto più accurata rispetto agli altri plugin come appunto Instamask. Puoi ridurre la selezione cliccando su Zonepick in cui sono disponibili 11 selezioni a loro volta regolabili usando gli slider nel pannello.
Man mano che regoli le selezioni noterai che il colore dell’istogramma all’interno del pannello cambierà. Sono presenti 3 colori:
- Blu indica aree dell’immagine che sono selezionate
- Verde indica aree che sono parzialmente selezionate
- Rosso indica zone non selezionate
E’ un riferimento utile per vedere subito come le selezioni influiscono su porzioni diverse dell’immagine.Una volta terminata la selezione puoi cliccare su Apply e la maschera verrà applicata al livello sottostante.
Una funzione molto carina si ha cliccando il pulsante “Image” nella parte inferiore del pannello. La foto verrà convertita in un immagine in bianco e nero uguale all’anteprima della maschera selezionata.
Pro tips
- Ricordati che in genere le maschere devono essere costruite attorno all’esposizione migliore
- Il 90% delle volte ti basteranno 2 o al massimo 3 esposizioni. Non c’è bisogno di lavorare su 5 o più esposizioni come fanno alcuni fotografi
- Se la maschera ha un effetto troppo forte sull’immagine basta ridurre l’opacità del livello
- Per far sì che le esposizioni siano unite correttamente e senza notare aloni o distorsioni nell’immagine non creare maschere completamente bianche e nere. E’ meglio avere una maschera con alcune zone grigie (parzialmente selezionate) vicino al punto in cui le due foto si uniscono
- Per ottenere risultati migliori ti consiglio di convertire le diverse esposizioni in Smart Objects e lavorare utilizzando una tecnica chiamata “matching exposures”. Se non sai di cosa si tratta ti consiglio il videocorso The Art of Photography, che ho suggerito prima. Questa tecnica fa’ veramente la differenza in alcune situazioni
Raya Pro vs Lumi32
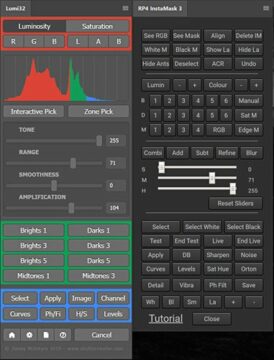
Lumi32 non è pensata per rimpiazzare Raya Pro. Raya Pro è un plugin completo che include già una pannello dedicato alla creazione di luminosity masks: Instamask. Inoltre Raya Pro ha molte più funzioni rispetto a Lumi32 ed è adatta all’intero workflow (come ho spiegato qui).
Detto questo Lumi32 permette di portare la creazione di luminosity masks ad un livello mai visto prima e considerando il prezzo non c’è motivo per non utilizzare entrambi i pannelli. Se proprio devi sceglierne uno ti consiglio Raya Pro.
Se invece sei già esperto nell’utilizzare le luminosity masks con Lumi32 puoi avere risultati ancora migliori e varrà sicuramente la pena di usarlo.
Puoi scaricare Lumi32 da questo link.
Qui puoi trovare le immagini del mio portfolio alcune create usando Raya Pro. Se vuoi imparare a post produrre le foto senza utilizzare plugin ma esclusivamente le funzioni offerte da Photoshop ti consiglio di dare un’occhiata al video corso Photographing the World. Non perderti anche questo articolo dove spiego come vendere le tue fotografie.